Do you ever find yourself in a sinkhole of time when it comes to Twitter?
If you could automate Twitter and free more of your time for engagement, wouldn’t that be awesome?!
Read on for the guide, or watch the video below for a walkthrough.
Before we dive in, let’s dispel the myth that automating social media is a mortal sin.
Every industry seeks to automate time-consuming tasks to some extent, so there’s no need to place social media management on a pedestal that doesn’t exist elsewhere.
Anyone who’s managed multiple Twitter accounts for clients knows the job is incredibly labor-intensive.
Between finding or creating great content to share, optimizing tweets to maximize click-throughs, and setting up sharing schedules, time goes right out the window.
MORE: Get three practical lessons about creating a winning social media strategy for your business. Join here.
Neglecting automation plainly limits your ability to engage followers as often as you should and, as a result, limits your ability to do what is best for you and your clients…an avoidable lose-lose scenario.
To emphasize, automating Twitter doesn’t give you a license to ignore your presence or followers.
Quite the opposite, in fact.
When you automate Twitter, you should be engaging your followers more often — responding to their tweets, driving conversations, and thanking those who retweet you or share your content — because you no longer have to spend as much time curating and publishing new content.
So, let’s make at least one aspect of social media management — Twitter — a bit less time-consuming by using three free, simple tools: Feedly, Buffer, and IFTTT.
Deal?
Setting Up Your Content Curating Machine in Feedly
For this guide, I’ll be using the RSS feed aggegator, Feedly! Sign up for Feedly here.
If you’re not a big user of RSS, it’s basically an easy way to subscribe to blogs and have the content aggregated in one place so you can quickly skim new content as it’s published.
After you set up your Feedly account, visit a few blogs where you frequently find content to share on Twitter. These should be trustworthy, industry or niche-leading blogs that routinely publish extremely high-quality content.
Most blogs will have an RSS subscription icon near their social icons in the footer or header, or you can simply copy and paste the blog’s URL into Feedly’s search box.
Let’s say I wanted to auto-tweet any new post that Social Media Examiner publishes.
I can copy and paste their blog URL into Feedly, as shown below, then click “Follow.”
Most importantly…
Be sure you place all the blog feed subscriptions you want to auto-tweet from into a single Feedly category as the image below shows (mine are in the IFTT category). This is a critical step to setting up automated tweets.
Setting Up a Twitter Schedule with Buffer
Buffer is an exceptional social scheduling and publishing tool. It’s easily in my top five tools. If you don’t have an account, grab one now and add your social media profiles.
With Buffer, you can schedule specific days of the week and times you want to tweet, then Buffer will publish the tweets for you. For example, here’s a portion of my Twitter schedule in Buffer.
This means Monday through Sunday, I send out a tweet at these times via Buffer — using the automated system we’re setting up in this post.
After you’ve set up your schedule in Buffer, jump to the next step. That’s where things get exciting.
Tying Up Loose Ends with IFTTT
Here’s the moment of truth!
Now that you have the content ready in Feedly and the posting schedule set in Buffer, the only thing left is to automate the process using IFTTT.
Let me first explain what IFTTT is…
IFTTT stands for “IF THIS, THEN THAT” and it works similarly to a standard IF statement if you’ve ever used functions in Excel or any programming language. Essentially, we’re setting up a formula that says: if X is true, then do Y.
For our situation, we need IFTTT to pull content from the blogs you subscribed to in Feedly, then send that content to Buffer where you’ve already set up a tweet schedule.
Buffer will then send out tweets at the designated times you set.
Let’s do it!
Step One
Sign up or log in to IFTTT first.
When you get to the main dashboard, click “My Applets” at the top, then select “New Applet”.
Click the blue “+ this” on the following page. You should see a group of icons like so.
Look through that list or search for “Feedly” and click the Feedly icon to get to step 2.
Step Two
Click the box “New article from category.” Alternatively, you could set this up so Buffer will only auto-share articles you’ve tagged or saved in Feedly, which gives you a bit more control, but decreases the level of automation. That’s your call.
The next part is why we placed all the RSS blog subscriptions into a single Feedly category earlier in the post.
For this step, select the name of the category you placed all your Feedly blog subscriptions into and click “Create Trigger.”
Then click “that” on the next screen.
Step Three
You’ll see another group of icons much like you did earlier. This time, search for and select the icon for Buffer.
Step Four
Click the box on the left for “Add to Buffer.”
Step Five
In this step, you can tweak how your tweets will be constructed when they’re sent to Buffer. The default option shown pulls the post title from the blog, then pulls the related link to that post.
You can add a hashtag here as well, but keep in mind this hashtag will be applied to every tweet scheduled with this automation.
Once you’ve settled the details of how you want your tweets constructed, click “Create Action” and you’ll be taken to the final step of the process where you can add a description to your IFTTT recipe.
Step Six
Finally, click “Finish” at the bottom of the screen and you’re done! Now, any time a new post is added to your selected Feedly category, IFTTT will trigger this recipe and automatically send that post to Buffer. From there, the post will be published based on your Buffer schedule.
Is This a Set It and Forget It Thing?
Absolutely not!
Automating Twitter is extremely useful and convenient, but it doesn’t mean you get to neglect the content your tweeting. You should frequently glance at your Buffer account to make sure the scheduled content is worth tweeting, add relevant hashtags, and mention the blog your posts are coming from.
And, as was emphasized at the beginning of the post, when you automate Twitter, that’s all the more reason to frequently engage your followers, because now you have a lot more time to do so.
Your Thoughts on Automation?
What do you think about using this method to automate Twitter or other social networks?
Do you use any specific methods or tools to automate your social media updates?
If you know someone who has time management problems with social media, be a good friend and share this post with them!
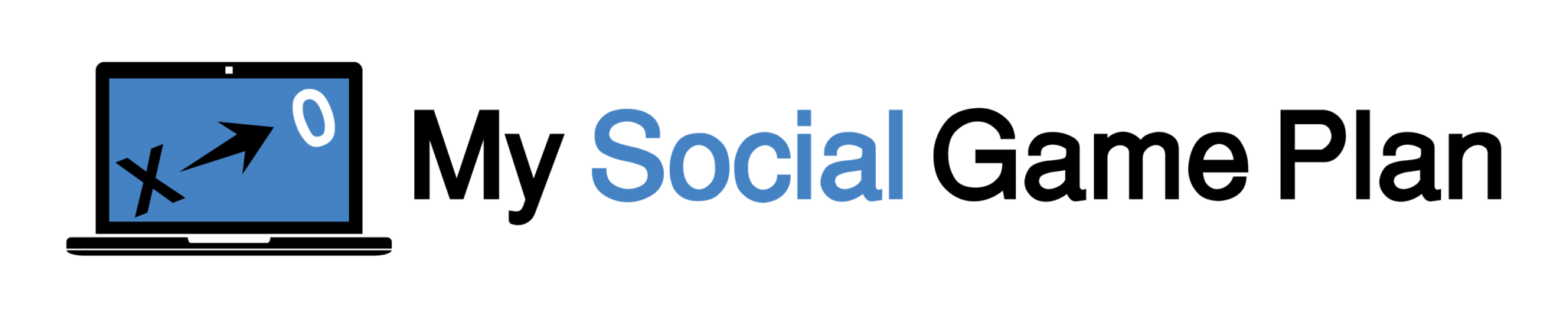











This was a great “how-to” Jonathan! Thank you for your great insight always!
Glad I could help, Jeannette 🙂
Oh cool thanks, i use reader and buffer already, but hadn’t heard of IFTTT. I’ve signed up and set it up now thanks Johnathan. I’ve set it up to post articles I star though, as I like to keep an element of control about what I’m sharing.
Glad I could help, Liza! Starring is a good alternative if you like more control. I make sure to put only the highest quality blogs in my Google Reader folder, so that I know the content being shared is always top notch.
P.S. Thanks for the shares on Twitter also 🙂
Your welcome Jonathan, and yes I agree I only have quality blogs in my reader but some post numerous times a day and i have a lot of blogs. So I tend to share the best, from the best.
Btw I meant to ask, does this work when i star from my feedreader on my cell or tablet?
I didn’t try that Liza, as I don’t do a whole lot of managing from my phone. It’s a great question. If you test it out or find the answer, I’d love to hear it.
Jonathan… very good article with some good details. My only problem with automation is that some just use it to broadcast and they don’t do much else… hence losing site of what social media is all about. They become a PR or marketing person then or that is the life they came from. sad..
For sure! Have to keep engagement as the focus.
I use IFTTT, reader and buffer and whilst at the start I had this setup I have since stopped auto posting to a point. The reason is that you need to have something to say about what you are distributing. That means reading the posts and thinking what’s good or bad, right or wrong, what can be done better. I’d say that if people do just read a headline and star the item to post they aren’t getting the value of critical thinking. PS staring is good however to add key posts into Evernote for future reference which is a different IFTTT recipe.
Thanks for stopping by and commenting, Anthony. That’s a reasonable criticism and I admit I don’t read every single thing I tweet. To make up for that to an extent, I only have this set up to share from blogs I’ve followed for a long time and blogs I know very, very rarely publish less than stellar content. Copyblogger, for example…I can’t recall the last time they published a post that wasn’t worth reading. I do frequently check Buffer and check the posts to make sure they’re not useless or bad content.
There are pros and cons, as with all things unfortunately! Thanks for the feedback, seriously.
thanks for a great article! is there any way to use this to automate 2 separate twitter accounts? i Have both twitter accounts connected to Buffer, but when I added buffer, I could add only one twitter account? thanks for explaining how to use IFTTT, i have had an account but really did not know how to set up a “Recipe” Thanks this was a big help!
Glad I could help, Mike. The only solution I could think of to your problem (it’s a problem of mine as well) is to have two separate IFTTT accounts, each with this recipe. I haven’t actually tested it yet. I fear that Buffer will say IFTTT is already connected to the account and it won’t allow the solution, but it might be worth a try. Having two Buffer accounts might also solve this issue, but that gets a little tedious to take care of.
thanks! i might try that. Are you using IFTTT for anything else for social media or blogging? or automatic posts to facebook?
Not currently. I’ve glanced through some of the popular recipes, but haven’t taken a ton of time to find applications for my own use. I use Buffer to push content to LinkedIn, but I tend to hand-select those articles because LinkedIn is a very specific niche.
This is great but is there a way to have it so it includes the twitter handle as well as the articles title and url? There’s not much point sharing someone’s post if they’ll never know you did it. Any suggestions?
That is one of the weaknesses, unfortunately. I haven’t found a solution to that problem yet. I tried giving the RSS feeds a new title in Feedly and adding “via {{Source Title}}” in the IFTTT recipe, but it still pulls the original title of the RSS.
If you find a solution, I’m all ears and would be happy to give you credit in the post above.
So far the only solution I found was to use TwitterFeed. You have to manually punch in each RSS feed for each website you want to retweet but once you’ve done all that it works pretty great.
I’ll have to check that out. Thanks for the suggestion!
Question Jonathan- in your article you mention that “You can add a hashtag here as well, but keep in mind this hashtag will be applied to every tweet scheduled with this automation.”
I’m confused as I don’t see that option in the pulldown, what’s the code for that? e.g. I want to add the hashtag #intled automatically to the Buffer action {{??}} Thanks for any insight!
In the last step of the tutorial, you should be able to add #intled after “Article URL” and that should add the hashtag to any post pulled into Buffer via IFTTT.