It’s March 30th and, as a business page owner, you now have the Facebook Timeline whether you want it or not.
The problem?
Those tiny application images that used to be tucked away are suddenly staring your fans and visitors in the face. They should be screaming “CLICK ME!” Instead they’re saying, “I’m a boring, unrelated image you shouldn’t even look at.” Here’s what you’re probably seeing now:
I’ve already changed a few, but the two I haven’t changed stand out and look tacky. It’s not the most horribly disgusting thing in the world, but the images could definitely be more appealing to the consumer. Internet Marketing 101: more eye-catching images bring better click-through rates. So how do we change these nasty images?
How Can I Change the Images?
The process is incredibly simple and only takes a few clicks. We’ll walk through it with some images below.
- Create or find an image that is relevant to the app and your page. The application thumbnail can be no larger than 111×74 pixels, but in my experience Facebook is resizing the images really well regardless of size.
- Once you have the image, expand the application list. Now place your mouse over the app image you would like to change, and then click the small pencil symbol that appears at the top right of the app. Select “Edit Settings” from that list.
- A small box will appear, allowing you to edit the title that appears underneath the application image. In this window, you’ll also see an option called “Custom Tab Image.” Next to that option, click “Change.” You’ll be taken to a page that looks similar to the following.
- Click “Change” on the page depicted above and you should be able to browse your computer for the new image file. Once you’ve uploaded the file, you can close the window.
- Go back to your Facebook page and click Okay. You’re done, it’s that easy! The image will now change to the one you uploaded. Such a simple transformation, but a powerful one nonetheless. Here’s our finished product from the first image in this post.
Much better, huh? If you have any questions about the steps or you run into errors, leave a comment below and we’ll be happy to help out.
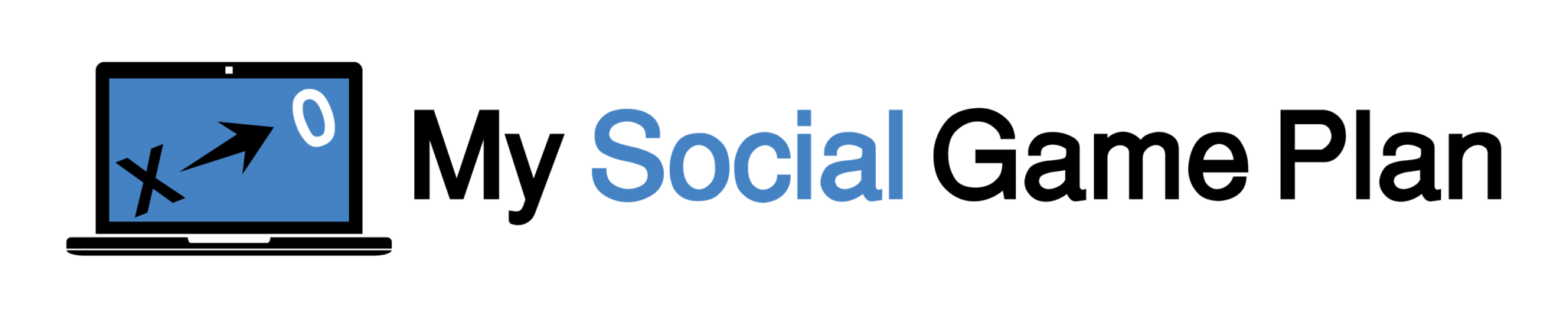

Pretty informative for the beginner it can be helpful for a lot of people. Short and sweet. Well done.
Thanks Andrew. It’s definitely a great addition with the new Timeline and so easy to do.
Does this only work with custom tabs, not with any of the predefined tabs like Events?
As far as I know, this option is only available on custom tabs.
Hi – thanks for the tut. Just one question – why is it only 4 app tabs
are visible for friends/public view on my timeline instead of all the 8
app tabs visible when Im logged in
I’m not exactly sure what you mean. Could you link your Facebook page so I can get a visual of what you’re describing?
There’s a small drop-down arrow next to the app on the far right which will display the other apps you have installed. Otherwise, by default, Timeline only displays four apps (counting Photos). Are you saying your friends/non-fans don’t have the option to use the drop-down arrow which expands to show the rest of your apps?
Thanks for your reply. The drop down arrow only appears when Im logged in my account and hence able to view my additional apps tabs. For friends/non-fans the arrow appears momentarily and disappears. Therefore they are unable to view more app tabs besides the first 4. Here is my FB page link: http://www.facebook.com/people/Sean-Avram/1229328255
That’s strange! I can’t say I’ve seen that before. Now, is that link a normal personal profile or an actual fan page? Because you have the option to “Add As Friend” on that page. Normally it would be “Like” if it was a fan page. If it’s just a normal personal profile, that would be my guess as to why you can’t have an expanded applications list. The post above is specifically referencing business fan pages, not personal profiles.
That make any sense?